Elementor integration guide
Get more from your Elementor forms with AnyTrack.io integration. Streamline conversion tracking and attribution for improved ROAS.
In this guide, you will learn how to connect your Elementor powered wordpress website with AnyTrack and track form submissions, leads, and multi-step forms.
Wordpress PluginIf you've added the Anytrack affiliate plugin or woocommerce plugin you can jump to the Step by step guide.
About Elementor:
Elementor is the leading website building platform for WordPress, enabling web creators to build professional, pixel-perfect websites with an intuitive interface.
Elementor's form widget is extremely powerful as it allows marketers to set custom webhooks and integrations and add over 20 different types of fields - including hidden fields.
Requirements:
- Elementor Pro (The Webhook feature is only available in Elementor Pro).
- The AnyTrack Tag is set in the head section of your website.
Good to know:From now on, all pages and sections of your website will be tracked.
Step by step guide
Step 1: Add AnyTrack Tag to your website
- From your WordPress dashboard select the Elementor Menu.
- Click Custom Code .
- Click New code
- Name the code (e.g., AnyTrack Tag)
- Paste the AnyTrack Tag Tag in the code section
- Make sure the _Location: Head _option is selected
- Click on Publish
- Select Entire Site and Save


Step #2: Add the Elementor Integration in AnyTrack
- Open the Integration Catalog and search for Elementor
- Click the Elementor card and then the Install button.
- Click the webhook URLto copy to clipboard.

Step 3. Configure Elementor Form
Note:This step assumes that you have a working website powered by wordpress + elementor, that you have a page with a configured form and that you want to track this form with Anytrack.
-
Edit the page where your form is.
-
Edit the form to reveal the settings.
-
Open Actions After Submit Settings
-
Select the Webhook option
-
Open the Webhook settings
-
Paste the Webhook URL you copied on Step 2.
-
Enable the Advanced Dataoption

Advanced Data allows Elementor to include more details in the form data
-
Save and Publish your form
Step #3: Configure the Elementor Form fields
-
Add a field
-
Select: Hidden
-
Label:
click_id -
Set Default Value to:
--CLICK-ID--
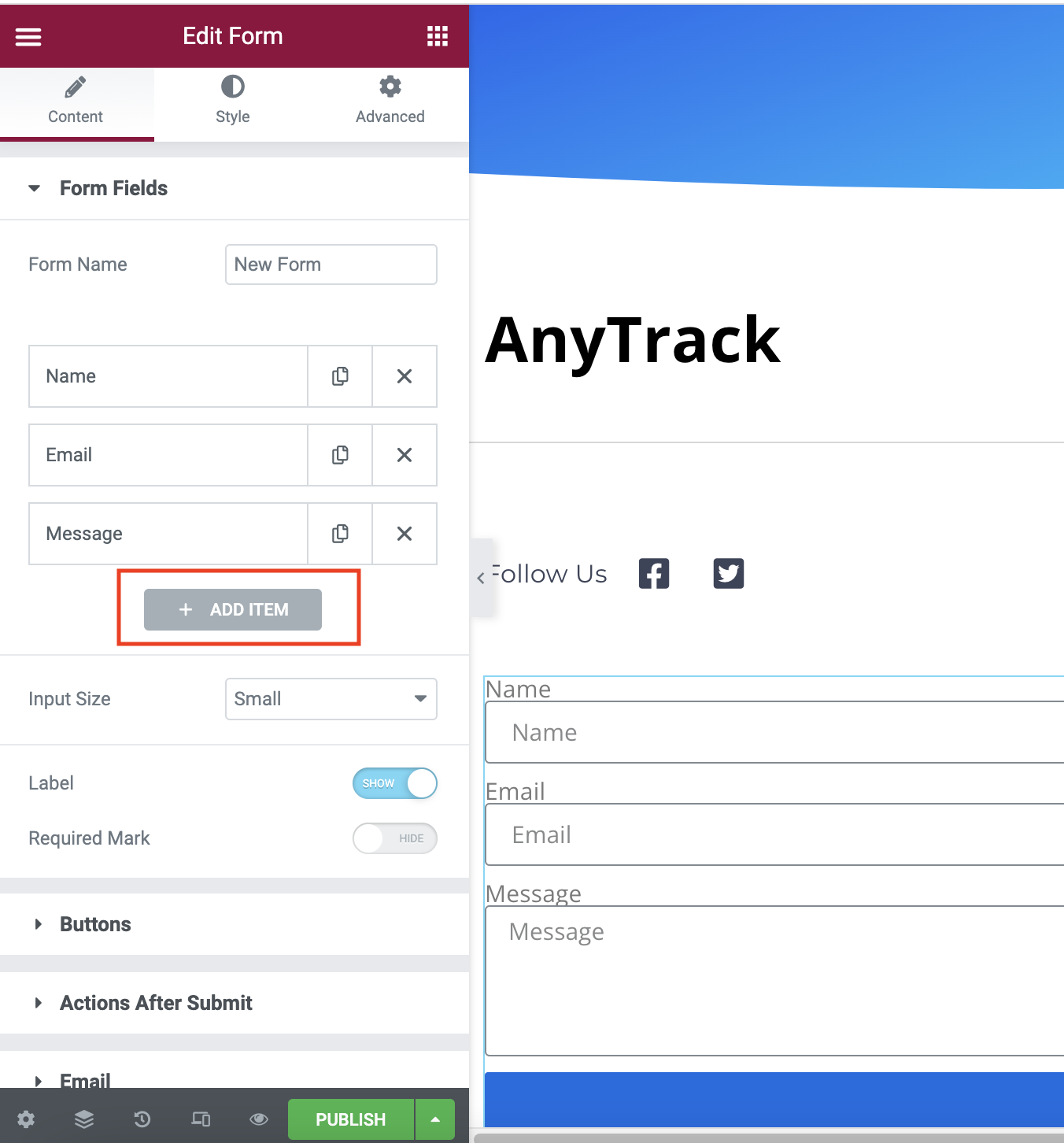
- Update the fields to follow the supported Event Attributes such as
email,phone,firstNameetc...
Reminder:All parameters are case-sensitive, so please follow the instructions meticulously.
Step 3. Rename event (Optional)
By default, Elementor forms will be tracked in AnyTrack as Lead events, if you want to rename the conversion, navigate to Integrations>Elementor>Integration tab>Integration Events and select a conversion name from the dropdown menu.
Prevent duplicate conversionsSince the Elementor form submission will automatically generate FormSubmit Engagement events on AnyTrack, do not rename the integration event as FormSubmit, otherwise you'll have duplicated events. (engagement event + conversion event).

Step #4: Form Redirect (optional)
- Add a form action Redirect
- Add the URL
- Update the URL with the parameters you want to forward to the redirect
https://trafficker.io/elementor-thank-you-redirect/?clickid=[field id="field_6dc4d6d"]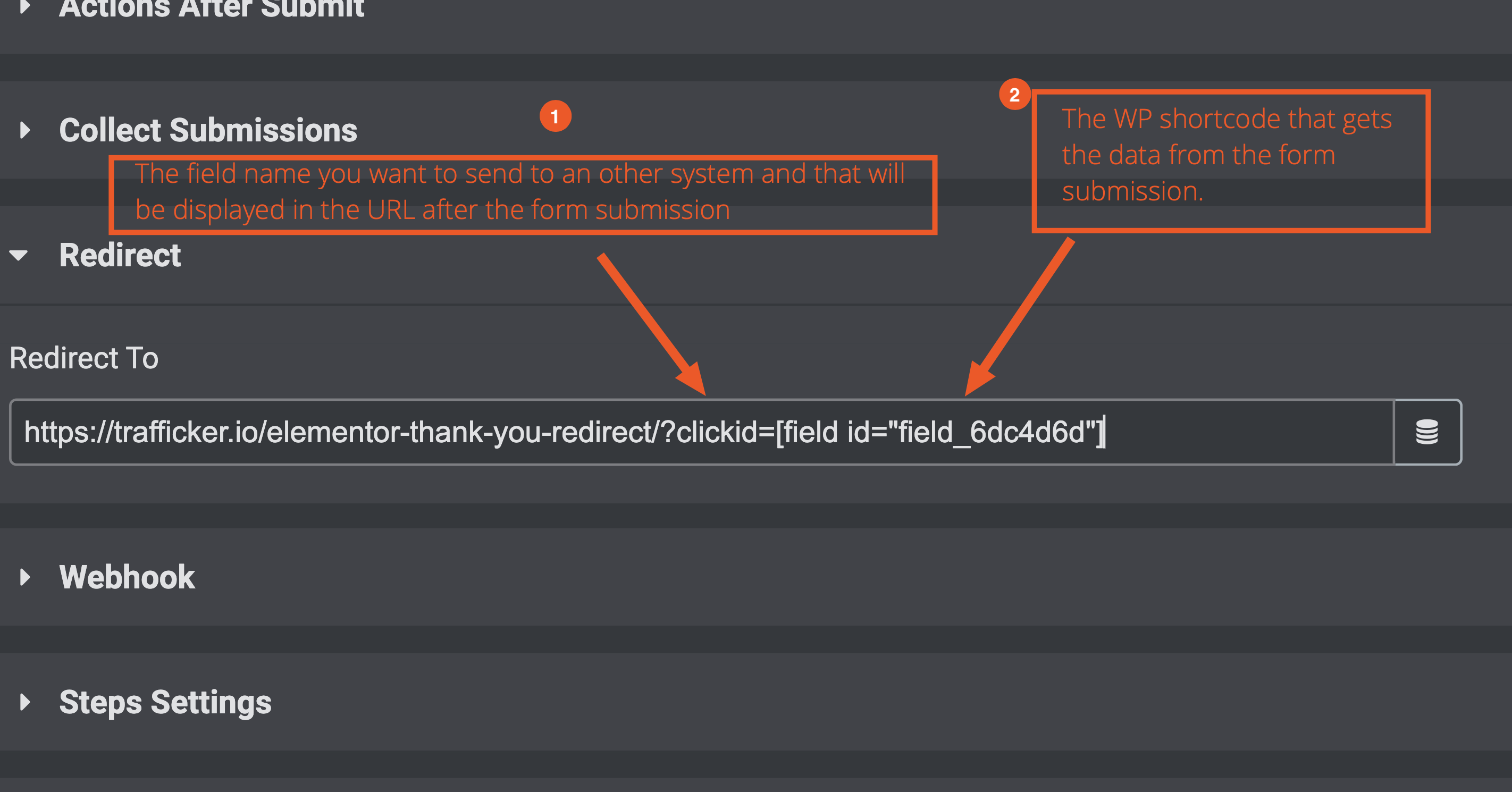
Validation
Now let's test the form to verify that the data passes as expected.

FAQ and Troubleshooting
- I don't see the webhook option in my form. What should I do?
- The webhook option is only available with an the Elementor Pro license
- I use a different form provider in Elementor, what should I do?
- You should follow the Custom Integration instructions.
Updated about 2 months ago
