Microsoft Ads
Learn how to setup your Microsoft Ads account with AnyTrack and leverage Conversion API tracking to scale your campaigns and increase ROAS.
This guide will walk you through integrating AnyTrack with Microsoft Ads, enabling you to leverage advanced conversion tracking and optimization capabilities. By connecting your Microsoft Ads account with AnyTrack, you can gain deeper insights into your campaign performance, optimize for return on ad spend (ROAS), and build highly targeted custom audiences.
Key Features and Benefits
- Granular Tracking: Track Microsoft Ads performance within AnyTrack, including campaigns, ad groups, ads, and keywords.
- Server-Side Conversions: Send conversion data to Microsoft Ads UET Tag via a robust server-side integration.
- ROAS/ROI Optimization: Utilize Microsoft Ads' optimization tools, powered by accurate conversion tracking, to maximize your ROAS/ROI.
- Custom Audience Building: Create precise custom audiences in Microsoft Ads using your detailed conversion data from AnyTrack.
Overview
- When someone clicks on your Microsoft Ad, UTM parameters are appended to your landing page URL, as defined by the tracking template.
- When the visitor arrives, the AnyTrack Tag installed on your website captures the UTM parameters. This action is part of tracking the customer's journey and analyzing the effectiveness of the ad.
- If the visitor generates conversion events, AnyTrack records them through your connected conversion sources and sends the conversion information through the Conversion API to Microsoft Ads.
- Microsoft Ads uses this conversion tracking data to optimize your campaigns for ROAS/ROI and create custom audiences.

Data flow diagram for the AnyTrack-Microsoft Ads setup.
How to Set Up Microsoft Ads in AnyTrack
After confirming you meet the prerequisites, integrate Microsoft Ads with AnyTrack in three steps and start benefiting from advanced attribution marketing—no coding required! The setup can be completed in less than an hour.
Prerequisites
- An active Property in AnyTrack with the AnyTrack Tag installed.
- A Microsoft Ads account with a Universal Event Tracking (UET) tag for conversion tracking.
- At least one Microsoft Ads campaign that will be optimized through the integration.
1. Connect Your UET Tag and Map Events
The first step in integrating Microsoft Ads with AnyTrack is to connect your UET Tag to send conversions through the Conversion API. No coding needed! Here’s how:
-
On AnyTrack, navigate to Tracking Pixels and click on Connect Pixel (Bing).
-
Enter your UET Tag ID and click Next (Learn how to find your UET Tag ID).
-
Enable server-to-server tracking.
-
Select the Consent Mode Default settings (learn more about the Microsoft Ads Consent Mode).

- Default: the UET Tag will behave as set by Microsoft and according to the GEO location of the visitor. Default to opt out for EU, UK and Switzerland.
- Optin: User is consenting by default.
- Optout: you use a CMP platform like CookieBot which will update the UET tag according to user consent choice.
-
Select the events you want to send and map them to the Event Actions that trigger their corresponding conversion goals in Microsoft Ads. If you don't understand this step, skip it—Event Actions will be clarified in the next step. See recommended mapping.
-
Save your changes.

Connect AnyTrack to your UET Tag and map the events you want to send.
2. Install the UTM Tracking Template
Install the UTM Tracking Template to allow AnyTrack to attribute conversions to the correct Microsoft Ad by identifying the UTM parameters in the ad click.
- Select the pixel in the Tracking Pixels section, click the Ads Integration tab, and copy the UTM Tracking Template.
- On Microsoft Ads, navigate to Campaigns > Settings.
- Click on Account level options.
- Paste the tracking template in the Tracking template field.
- Ensure the "Auto-tagging of Click ID" checkbox is selected.
- Save your changes.

Install the recommended UTM Tracking Template in Microsoft Ads.
3. Create Conversion Goals and Event Actions
Microsoft Ads requires conversion goals to optimize your campaigns using the events sent from AnyTrack. Event Actions serve as triggers for these conversion goals. In this step of the setup, you will create Conversion Goals and their corresponding Event Actions in your Microsoft Ads account.
Prevent Duplicated Events!Now that you are sending conversions to Microsoft Ads with AnyTrack using the Conversion API, you no longer need the UET Tag and event codes manually installed on your website (or with plugins). You should remove them to prevent sending duplicate events.
Browser-Side UET Tag Measurement ContinuesWhile you will remove UET Tag directly installed, the AnyTrack Tag that you installed on your website will load the UET Tag for you, allowing you to continue benefiting from browser-side tracking with Microsoft Ads. Learn more.
That's it! 😎 At this point you have integrated Microsoft Ads with AnyTrack. Don't forget to validate and test your setup!
Validate Microsoft Ads Setup
There are several ways to confirm that the integration between AnyTrack and Microsoft Ads was successful.
1. Use the UET Tag Helper to Identify Connection
Use the UET Tag Helper Extension to verify that the UET Tag, loaded via the AnyTrack Tag, is found on your website. You can also verify that you have removed UET Tags installed directly or through plugins. If these are found, remove them to prevent duplicated events.

Remove tags and event codes installed directly or through plugins to prevent duplicates.
2. Find the Events Sent From AnyTrack to Microsoft Ads
To view the conversion events sent from AnyTrack in Microsoft Ads, follow these steps:
- Navigate to Conversions > UET Tag.
- Select the relevant UET tag.
- Set the appropriate date range.
Ensure that the total number of events in Microsoft Ads matches the events reported in the Campaign Report in AnyTrack for the same period. Note that the most recent conversions may take some time to appear in Microsoft Ads.

Verify that the UET Tag is receiving the events from AnyTrack.
Events Are Sent in Real-TimeEvents are sent in real-time, but Microsoft Ads might not display them immediately. From their website: "Not all metrics are in real-time. Clicks and impressions in the last 1 hour, UET conversions in the last 2 hours, and Non-UET conversions (App Install, Offline Conversions) in the last 5 hours might not be included."
Creating Custom Audiences
Good to know:Retargeting audiences are being filled from all traffic tracked through your property, not only the traffic originating from your Bing campaigns.
In Bing: Create your custom audiences
Creating a remarketing list is very similar to creating a conversion goal.
-
Open the Shared Library section > Select Audiences
-
Create a new remarketing list
-
Name your remarketing list
-
Select Custom Events
-
In Event Action, add the conversion name as it appears in AnyTrack
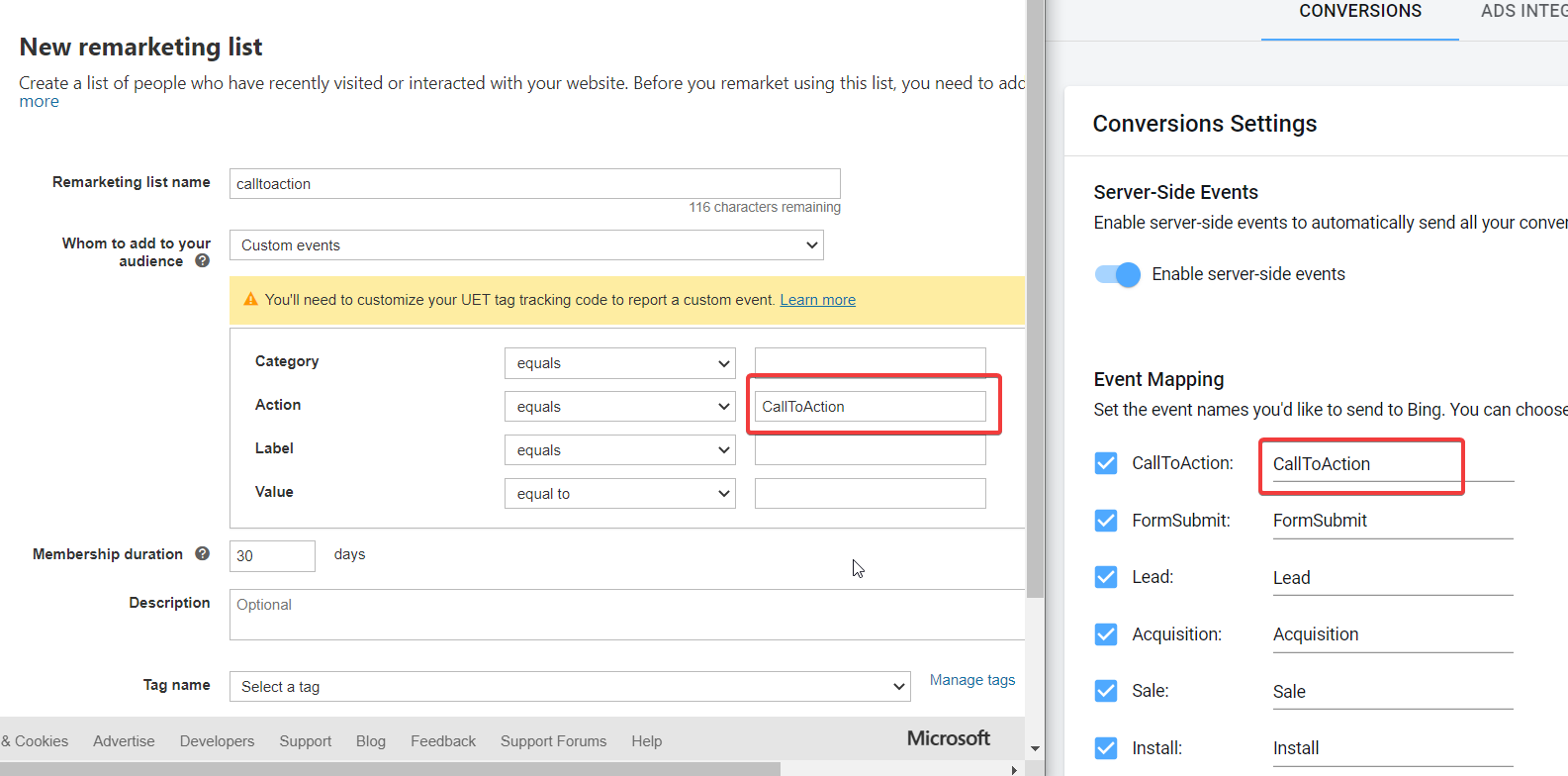
Webinar: Integrating AnyTrack with Microsoft Ads
Watch this video for a guided explanation of how to set up Microsoft Ads with AnyTrack, build audiences, connect to GA4, and more. Please note that since this video was created, the user interface has changed, but the principles remain the same. For an updated setup guide, please refer to How to Set Up Microsoft Ads in AnyTrack.
FAQ about Microsoft Ads and Anytrack integration
-
Yes, AnyTrack sends the events to Microsoft Ads through the Conversion API in real time, as soon as they arrive from your connected conversion sources. However, Microsoft Ads might not display them immediately.Are events sent to Microsoft Ads in real time? -
At the moment, metrics from the ad networks displayed in the Campaign Report in AnyTrack are limited to Meta Ads, Google Ads, and TikTok Ads.Why can't I see metrics such as Amount Spent and Impressions for my Microsoft Ads Campaigns? -
Yes, Anytrack server side conversion tracking method enables affiliate marketers to track and send conversions from any affiliate networks to Microsoft Ads.Does Anytrack send conversions from Affiliate Networks to Microsoft Ads?
Get started with AnyTrack
The easiest way to connect your marketing stack and improve your ROAS!
By submitting this form you accept our privacy policy
Updated 2 months ago
Connect AnyTrack to GA4 to view and analyze your conversions there as well!
