PayKickstart via Zapier
How to connect with PayKickstart with Anytrack via Zapier Webhook.
This guide is for merchants selling products and services on Paykickstart. If you are an affiliate, you can install the integration following these instructions PayKickstart.
This guide assumes that you are familiar with Zapier, and that the AnyTrack tag is running on your website.
First step is to update your checkout URL according to the instructions below:
Your checkout URL should look like:
https://app.paykickstart.com/checkout/123Update the URL with ?click_id=--CLICK-ID--
https://app.paykickstart.com/checkout/123?click_id=--CLICK-ID--
Good to know:When you landing page loads, the Anytrack tag will substitute the placeholder
--CLICK-ID--with a unique value.
👉 Hover on this link to see the clickid being appended
Zapier setup:
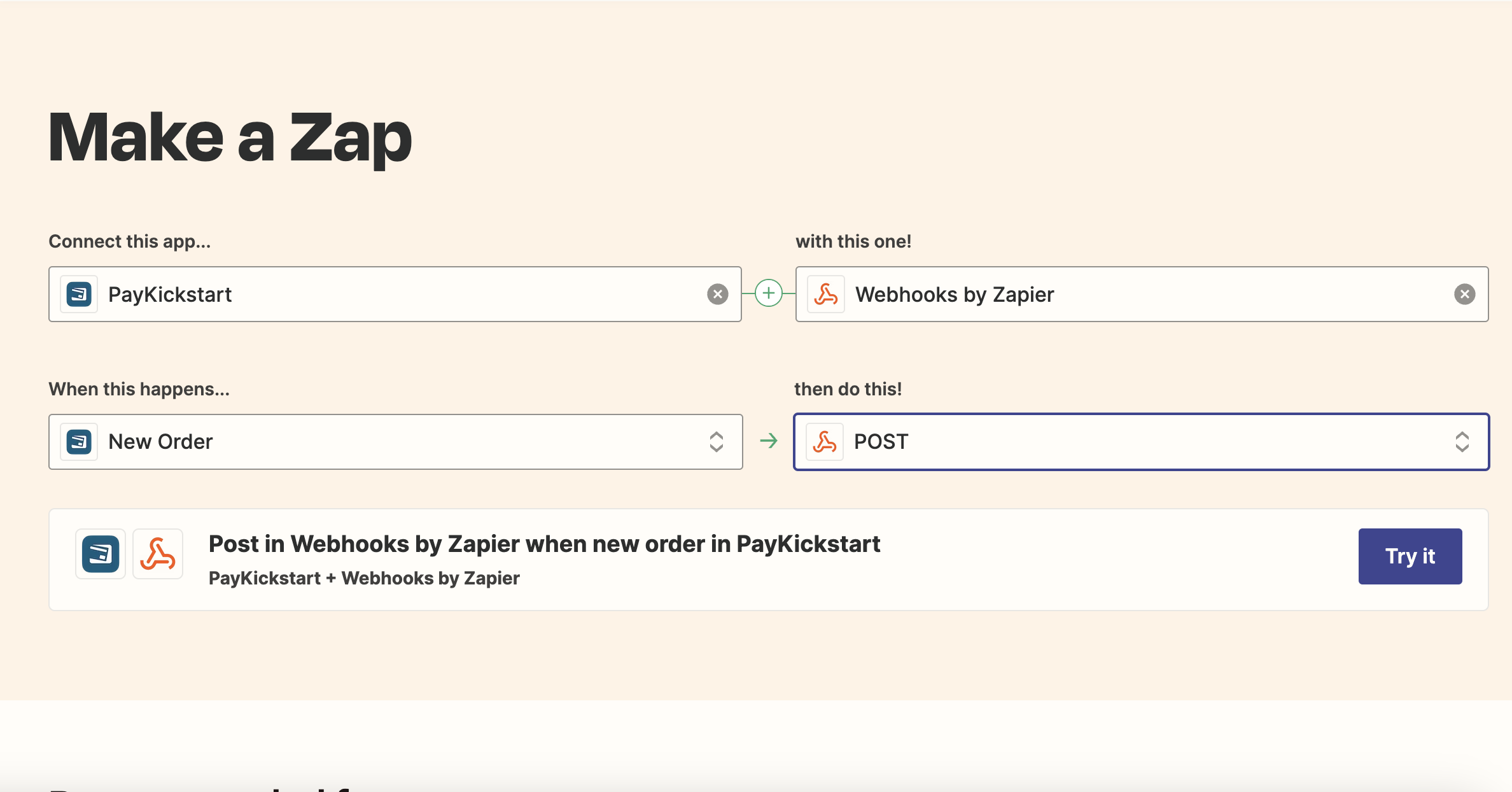
- Create a new zap
- Select Paykickstart
- Select the event you want to send to AnyTrack
- Test a real event
- Activate the test on zapier
- Open a new browser window (if possible a clean browser)
- Navigate to your landing page as if you were a real visitor
- Go through your funnel - including a purchase/test purchase
- Return to Zapier to see the test result and map the event data
Map the AnyTrack Click ID to the Paykickstart Custom variable
In order to pass the conversion from Zapier to AnyTrack, you need to first create a custom conversion source from the Integration Catalog - Create a custom conversion source here.
From Paykickstart API documentation
Field names prefixed with
customin the IPN POST are custom fields which you may set in the checkout page URL. For example, if your Paykickstart checkout page URL ishttps://app.paykickstart.com/checkout/123, you can add additional information to the URL in the form of GET variables:
https://app.paykickstart.com/checkout/123?var1=123&[email protected]Continuing with the example above, we’d pass these custom variables back to you in the IPN POST, like this:
custom\_var1 = 123
custom\_var2 = ’[email protected]’
According to the above instructions, if you've added the custom variable to your checkout url:
https://app.paykickstart.com/checkout/123?click\_id=--CLICK-ID--If you hover this link 👉 HOVER ME 👈. you will notice the click\_id parameter being updated by the AnyTrack tag loading on the page.
Zapier will return the following value:
custom\_click\_id=a0s8d0f9a8s0df8a0sdf98
BewareThe value
a0s8d0f9a8s0df8a0sdf98is an example
- Return to AnyTrack and copy the webhook from the custom integration
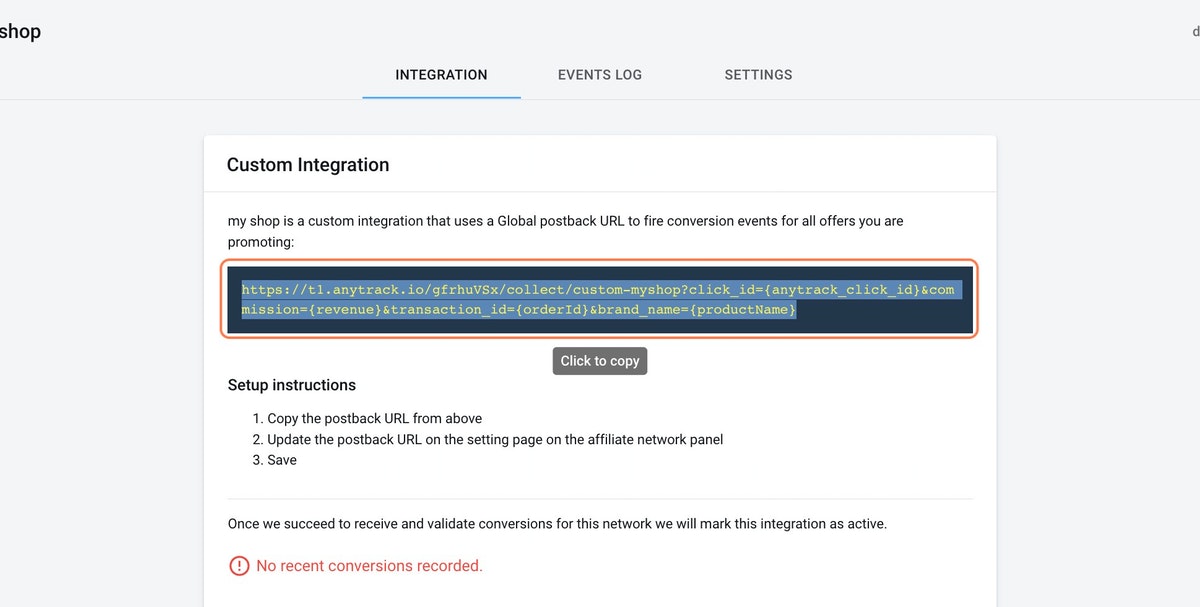
- Remove all parameters from the URL including the question mark and copy the webhook URL
- Return to Zapier
- Select the Action Webhook Post
- Paste the AnyTrack Webhook
- Map the data according to the standard event parameters (list here)
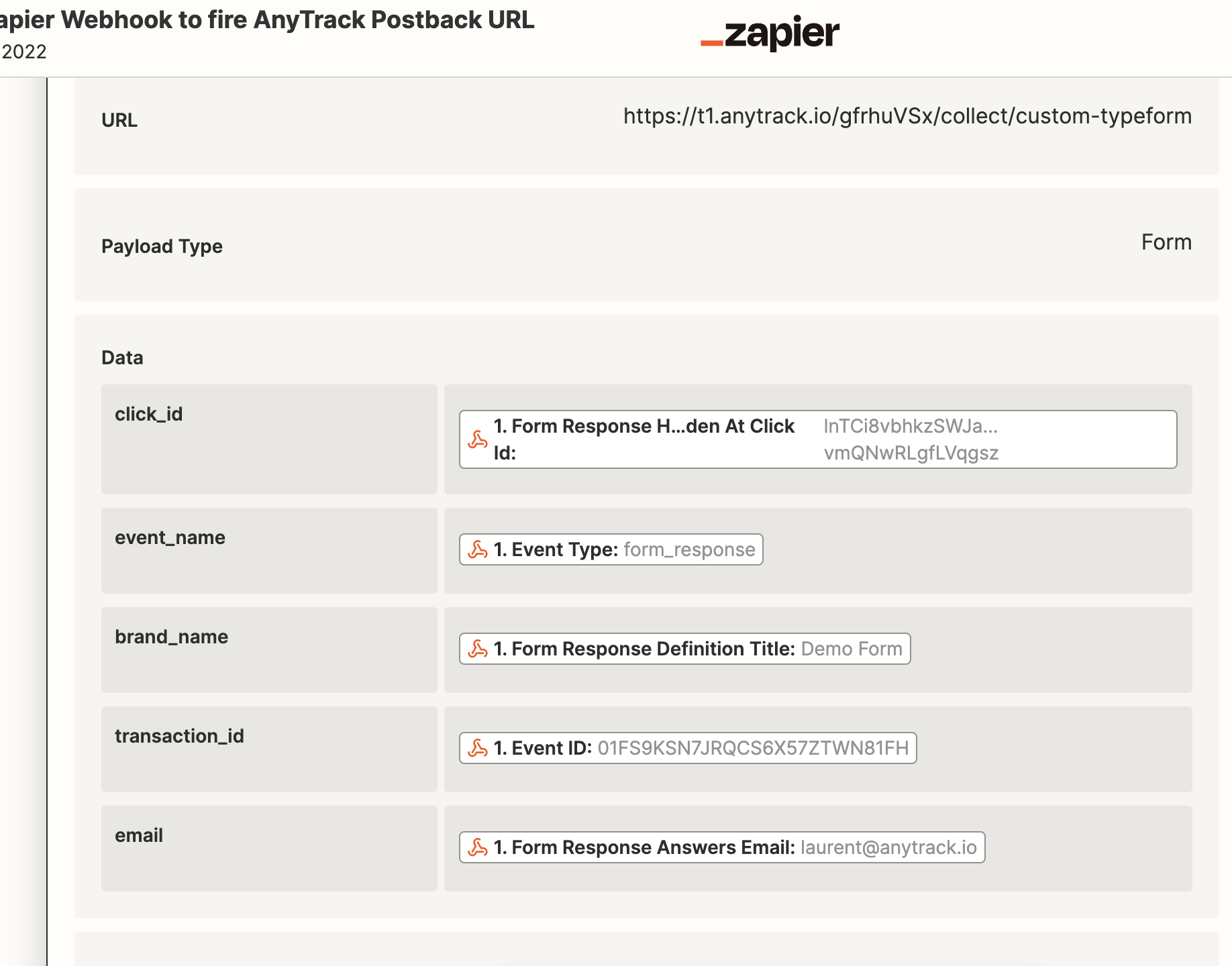
Track your new SamCart Orders in real-time by setting up this Samcart to AnyTrack Zap. Once set up, Zapier will send conversion data to your AnyTrack account every time someone makes a Purchase in your SamCart account so you can improve your Ads ROAS with accurate Ads attribution, behavioral audience building and clear customer journey.
Update your checkout URL according to the instructions below
https://app.paykickstart.com/checkout/123You can add additional information to the URL in the form of GET variables like this:
https://app.paykickstart.com/checkout/123?**var1**\=123&**var2**\[email protected]For AnyTrack data to pass to the PK checkout page
https://app.paykickstart.com/checkout/123?click\_id=--CLICK-ID--Conversion tracking:
- Create a new zap
- Select Paykickstart
- Select the event you wish to track
- Test a real event - meaning you need to make a test conversion after you
Updated 2 months ago
