Taboola Integration
This article will guide you through the steps required to integrate Taboola into your AnyTrack Account.
This article will guide you through the steps required to integrate Taboola into your AnyTrack Account, so you can create custom audiences and track conversions.
The Taboola conversion tracking option can help you measure the effectiveness of your campaigns and identify valuable customer activity on your websites, such as clicks on calls to action, form submissions, as well as eCommerce conversions, affiliate networks, CRM, or APIs.
With countless ad impressions being served up each day, digital marketers rely on Taboola to reach targeted audiences. Taboola gives marketers an easy way of getting their offers in front of a massive audience.
Sounds appealing, right?
The reality is that running campaigns isn’t easy — and with such a great platform, succeeding with Taboola can be challenging when trying to scale into a profitable campaign.
To help marketers get their marketing data aligned, we’ve brought the ability to instantly create custom audiences and conversions in Taboola, out of on-site engagements and conversions originating from any conversion sources.
Benefits of the Taboola Integration
The Taboola integration provides the following benefits:
- Automatic Client and Server Side tracking: Events are sent in real-time to Taboola pixel and according to the best possible data pipeline.
- Pre-built Event Mapping. Mappings for standard Taboola events, like
make_purchase, are prebuilt with the required parameters. - Automatic Event Parameters mapping. Parameters are automatically set according to their conversion source. For example, eCommerce events parameters are sent according to Taboola requirements.
- Support for multi-product carts. Cart data can include multiple products and will be sent as such to Taboola.
- Automatic Data formatting. Data is formatted and hashed according to Taboola requirements.
How does the AnyTrack and Taboola integration work
When you enable the Taboola integration, AnyTrack automatically sends engagements and conversion events to your Taboola pixel through the Client Side Taboola Pixel and the Server Server Integration.
Good to know:You do not need to implement any event tracking pixel or custom code to send data to Taboola. AnyTrack instruments both Client Side and Server Side tracking automatically for you.
- Engagement events are sent via Client Side Event Tracking method (through the browser)
- Conversion events from eCommerce, CRM, or affiliate networks are sent via Server Side Postback URL.
Once Taboola receives the data, you will see it in your Taboola Dashboard and use each event type to create custom audiences and conversions.
Finally, you will be able to optimize ads according to each conversion type, use your audience data to run retargeting campaigns, exclude converters from your campaign targeting, or even "up-sell" products to suitable audiences.
Before you begin with the Taboola integrationHere's what you'll need before you can set up Taboola conversion tracking:
- You need a Taboola account (open one here if you don't have one yet.)
- You need the Taboola pixel installed on your site.
- You need to have an active AnyTrack account (personal or advanced subscription).
This guide will cover the following items:
In Anytrack:
- Enabling the Taboola integration (so conversions can be sent to Taboola)
- Getting the Taboola UTM Tracking template that you will add to your Taboola campaigns
In Taboola
- Conversion set up - so you can optimize campaigns according to each conversion goal.
- Custom audience setup - so you can exclude/include audiences based on conversions
- Campaign setup - based on conversions / including / excluding specific audiences.
Step 1: In AnyTrack
- Navigate to the Tracking Pixel Section and click on Taboola to start the setup
- Add your Taboola Pixel ID
- Toggle the Server-Side Events Option
- Conversion Event Mapping: You can update the conversion names or leave the default settings.
Good to knowThe left column shows AnyTrack standard Events, and the right column represents the Conversion Events sent to Taboola.
CautionIf you change the Taboola Events name, you must set the same event name in your Taboola Conversion Settings (in Taboola).
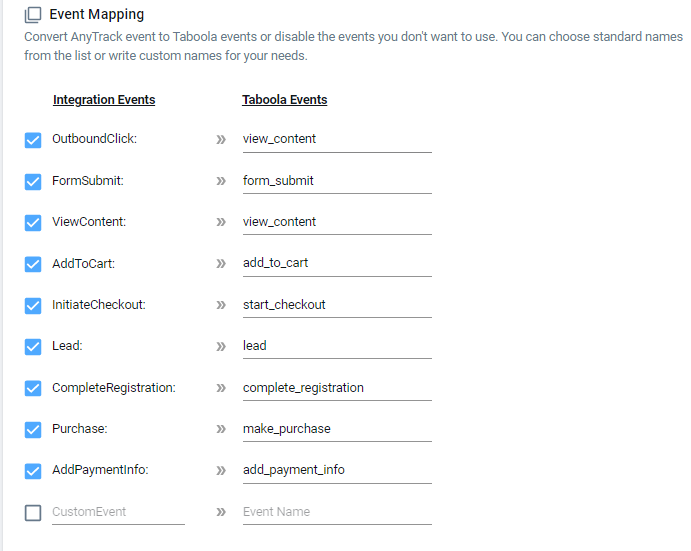
Taboola conversion event mapping
Step 2: Sending events for validation:
If you are setting up Taboola for a site that is already tracking events via AnyTrack, as soon as you save the Taboola settings in AnyTrack, events will be sent to your Taboola Pixel. You should wait 10-20 minutes and before Taboola starts reporting the conversions.
If you are setting up a new property, once you've saved your settings, you should trigger some test events and conversions to start sending data to Taboola.
Good to knowAnyTrack sends events to Taboola, whether the traffic originates from Taboola or from another traffic source.
Before you can configure audiences and conversions, you need first to trigger the conversion events in AnyTrack.
- Navigate to your website from a clean browser tab
- Click on one of your call to action
- Fill out one of your forms
- Sign in to your Taboola Account
- Navigate to the conversion tab
Good to knowIt can take up to 20-30 minutes for Taboola to process the conversion events.
Step 3: Create a Conversion
Setting up your conversions implies that AnyTrack has already sent conversions to your pixel, or you can manually create each conversion following the exact Event Name set in the Event Mapping (see above).
- Navigate to the Conversion section
- Create a conversion
- Select Type: Event
- Based on: Active
Good To know:"Based on: active" shows up only when you've already sent events to Taboola
✔ Upon selecting Active, a choice of Events that have already been sent to Taboola will be displayed.
- Click on the Event you wish to configure as a conversion to display Conversion Properties
- Conversion Name: Do not change the name
- Category: Select the suitable conversion category (in this example,
ViewContentis set as View Content) - Set the other settings as you see fit
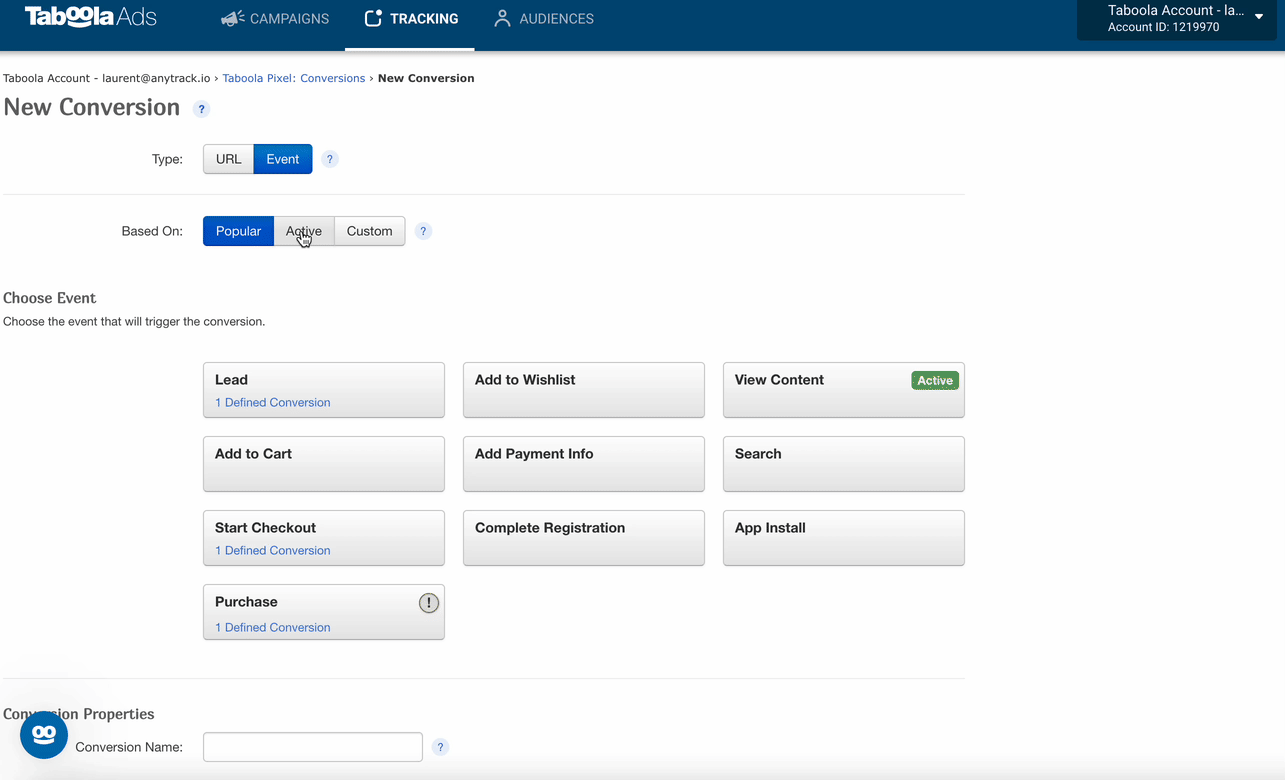
- Click on the Audience you want to update
- Audience Name: Update the name that will display in your reports
- Event Name : ⛔ Read only
- Include people from: Update according to what you need.
- Exclude Audience from all campaigns: Update according to your goals.
- Save Audience
Step 4: Create a Taboola Campaign
Good to knowif you already have campaigns running, you can simply edit the campaign and add the tracking template.
- Follow the on-screen setup guidelines
- Select your campaign objective
- Audiences - select audiences you'd like to target - only audiences with the relevant size will show up in the drop down.
- Tracking: Copy the AnyTrack UTM Tracking Template.

Find the UTM Tracking Template in AnyTrack.
-
Add the tracking in your campaign settings:

Add utm parameters in backstage
-
Add the tracking template in the Realize platform

FAQ
-
Yes. In order to use the server side integration, you need a paid account.Do I need a paid account to use Taboola? -
Conversions are sent in real time to Taboola, but it might take about 20 minutes to show up in your account.How long does it take to see conversions in Taboola? -
Yes. The tracking template includes standard UTM parameters that will allow you to track your campaigns in AnyTrack campaign reports, as well as in Google Analytics. When your UTM parameters are set, you can create custom audiences in Google Analytics according to traffic sourceDo I need to add the Taboola UTM Tracking template to my ads?utm_source=taboola, and retarget these audiences in your Google Ads campaigns
Yes. You just need to enable the server to server option when you add the Taboola integration.Does the Anytrack taboola integration includes the server to server tracking method? -
No. As soon as you connect Anytrack with Taboola, Anytrack will load the Taboola pixel on your behalf.Do I need to add the Taboola Pixel on my website?
Updated about 2 months ago
