Google Ads via Google Analytics
Learn how to integrate Google Ads with Google Analytics and maximize ROAS with AnyTrack's conversion tracking and attribution platform.
This guide follows the standard steps recommended by Google to sync your Google Analytics goals with Google Ads.
Not Sure Whether to Use GA4 or Google Ads Conversions?Read our in-depth comparison of Google Ads vs Google Analytics 4 to track conversions. Discover their features, benefits, and how to decide which tracking method suits your business needs best.
Prerequisites
- You need an AnyTrack account
- You need a Google Analytics GA4
- You need to set up your conversion goals in your Google Analytics.
- You need to have a Google Ads account
Connect your Google Ads and Google Analytics account
Before you connect with Google Ads, you need to update the Google Analytics property settings to Allow manual tagging (UTM).
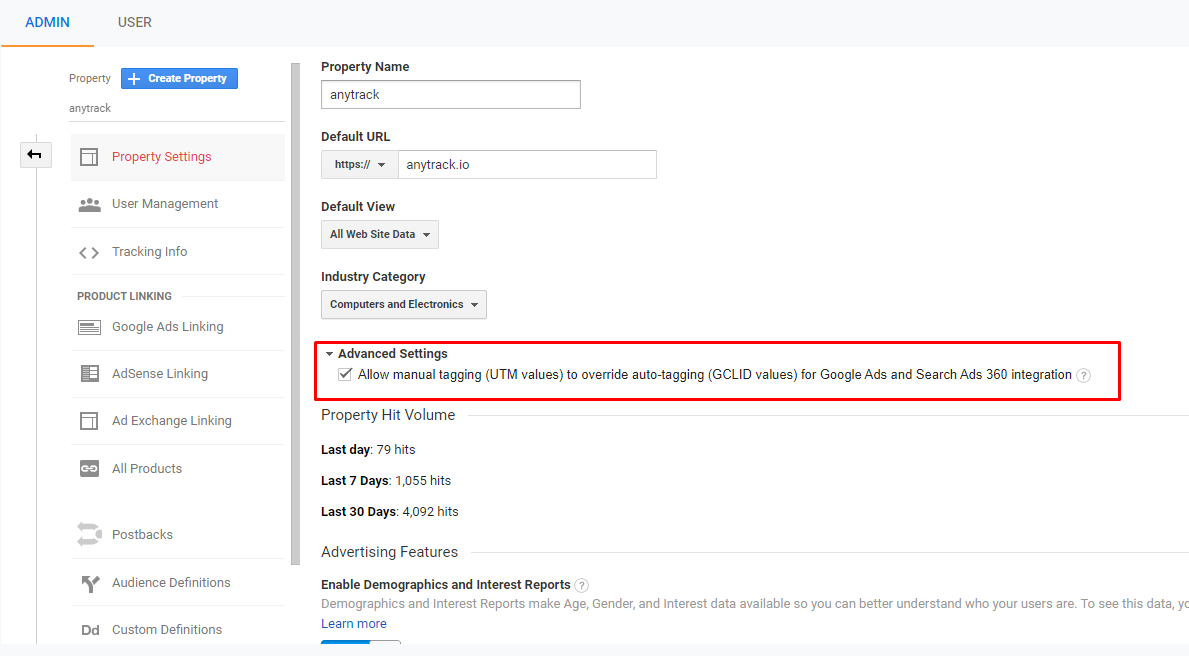
- In Google Analytics - Go to the Admin settings and open the Google Ads Linking menu
- Follow the "on screen" steps
Google Ads settings
- Open the Conversion menu.
- Add a conversion
- Select the Import option
- Select Google Analytics and click Continue
You will see a list of conversion goals to import from your Google Analytics account - Select the Conversion Goals you want to import
- Update each conversion according to your needs.
- Check or not the "Include in Conversions" option.
ImportantDepending on how you run your campaigns this option can have a huge impact on your campaign performances.
UTM Tracking Template
The tracking template is where you add URL tracking parameters to your ads. The You can use URL parameters to customize your final URL. The information is used to create your landing page URL when an ad is clicked.
The recommended tracking template can be found under your Ads Integration tab on your pixel settings.
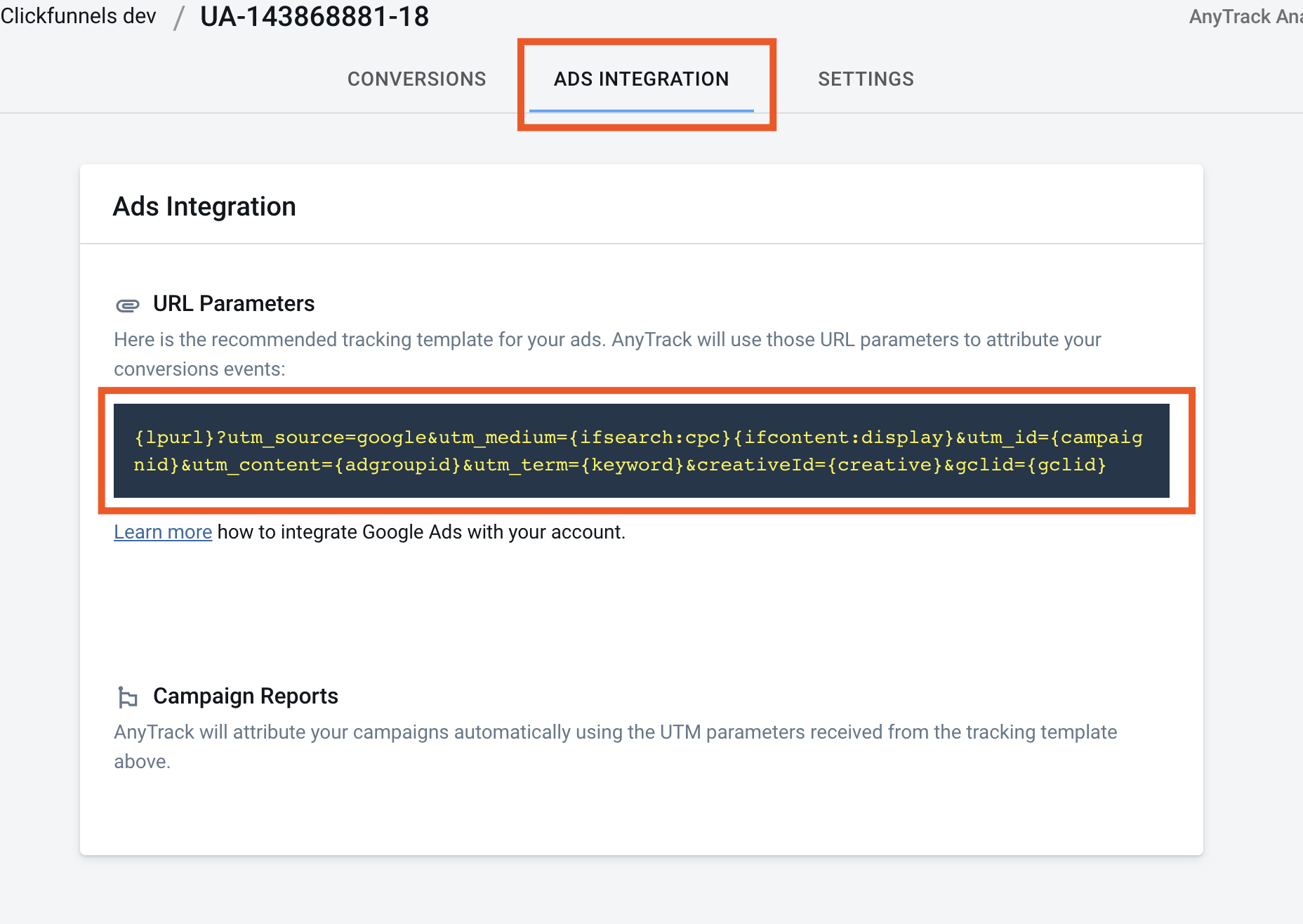
For example, if your final ad URL is https://anytrack.io, you are targeting the keyword "Conversion Tracking Platform", and your tracking template is:
{lpurl}?url={lpurl}&utm_term={keyword}At Run time, the URL will become:
https://anytrack.io?url=https%3A%2F%2Fanytrack.io&utm\_term=Conversion%20Tracking%20PlatformSetup Instructions
- Navigate to your Account Settings
To access your account settings, you need to be on the "All Campaigns" view - Enable Auto-Tag if it's not enabled yet
- Paste the tracking template
Conversion Event Mapping
Good to knowAnytrack automatically tracks standard events and map them to standard event types in Google Analytics.
For example: Purchase, FormSubmit, OutboundClick
To trigger the Google Analytics events every time that we receive the same events on AnyTrack, follow the following steps:
- Go to the Tracking Pixels section
- Select Google Analytics
- After connecting your pixel, you will see the standard event mapping
You can remove or remap some events according to your specific needs.
Congratulations! 🎉
From now on, conversions triggered in AnyTrack will be automatically sent to Google Analytics and synced with Google Ads.
Updated 2 months ago
